Redax Pro Users Guide
Protect and Secure Sensitive Information of PDF Files
What Is Redax Pro?
Redax Pro is a Windows application which removes sensitive information from PDF files. This
process is called redaction. Redax Pro physically removes text and images specified by you,
and creates a new, redacted version of the original file.
About This Guide
The Redax Pro Getting Started Guide is a brief tutorial to Redax Pro. We review the steps
to perform a simple redaction of a sample file, one included with Redax Pro. You'll learn
how to:
1. Set Redax Pro preferences
2. Evaluate a document
3. Mark up a document
4. Redact a document
If you are new to redaction, you should work through the tutorial in order. But you don't
have to complete it in one sitting. Make sure you save your work when you complete an
exercise, and you'll be able to continue with the next exercise when you want to go on.
Before You Begin
Before you start the tutorial, make sure you have Redax Pro installed.
1. Launch Redax Pro by double-clicking on the RedaxPro.exe icon, or launching it from the
Start menu.
2. The Welcome window should display:
3. Open the sample_base.pdf file by executing File | Open, or the shortcut, Control-O.
4. In the File Open dialog, navigate to c:\Appligent\RedaxPro\samples and open
sample_base.pdf.
Setting Preferences
What preferences Can You Set?
The first step in any redaction project is to set your Redax preferences. Choose Edit |
Preferences from the Redax Pro menu (or use the Ctrl-K shortcut.)
The Preferences dialog is a tabbed palette dialog with panels for Options, Redaction Properties,
Annot Fields, and Reports.
The Options panel controls aspects of redacting, like whether to remove Redax boxes after
redacting. The Redaction Properties panel controls the color to fill the redacted area
with and the appearance of exemption codes. The Annot Fields panel sets the default values for
Redax boxes which you create manually or through Redax Pro dialogs.
Defining Redax Box Preferences
Defining Redaction Preferences
Redaction preferences define the appearance of redacted areas and exemption codes
following redaction. In the following exercise, you will define your redaction
preferences.
1. Select the Redaction Properties tab.
2. Change the Fill Color to green, as follows:
Click in the Fill Color rectangle. The Color selector is displayed.
Click the green box in the fourth column of the fourth row.
Click OK.
3. Move the Transparency slider next to the Fill Color rectangle to 75%. This will make
the redacted areas dark enough to find, but transparent enough to see through to confirm that
the information marked for redaction has been deleted.
4. Change the Frame Color to the same green you used for the Fill Color.
5. Move the Transparency slider next to the Frame Color rectangle to 50%. This will create
a darker border around the redacted areas, making it easier to see where the edges are.
6. Select the following Exemption Code options:
Position: Center
Entire Exemption Code on One Line
Text Color: Black
Font Size: 8 pt
Defining Processing Options
1. Select the Options tab of the Preferences dialog
2. Check the Allow redaction without Exemption box. This will enable redaction to occur
regardless of whether you have included exemption codes in your Redax boxes.
3. Leave the remaining options as they are. (If yours are different from the ones shown
above, you don't need to change them. They aren't required for this tutorial.)
4. Click OK. Your preferences are saved and the dialog closes.
What Else You Need to Know
Before you set preferences for your own projects, you should become familiar with all of
the settings for the three Redax Pro Preferences dialog boxes. These setting are described
in detail in Setting Up for Redaction in the Redax Pro User Guide.
Why Is an Evaluation Necessary?
PDF documents can vary considerably, depending on the type of content they contain and
the way in which they were created. Because these variations can affect the redaction
process, you should examine your documents before you mark them up for redaction.
Check Document Security
Encrypted PDF files cannot be redacted. When encrypted PDF files are opened, Redax Pro
will tell you. Depending on what permissions the file was saved with, you
may be able to navigate through the file. Files without edit permission cannot be
processed with Redax Pro.
Searching for Images
You can have Redax search your file for areas containing text, bitmap images, and vector
images. The following example looks at finding vector artwork in the Redax sample file.
PDF file content is composed of text, images and vector artwork. Most PDF text is based
on fonts e.g., Type 1, TrueType, etc. PDF Images are bitmaps, e.g., jpeg, png, etc.
Vector graphics are made up of paths — mathematically defined lines and curves with specific
start and end points. Redax Pro can redact any of these artwork types.
When you mark vector artwork for redaction, it is important to know the location of its
constituent paths. That’s because each path you include in the mark up area will be
redacted from start to end, even if you only mark up part of the path. You cannot see the
paths when you look at vector artwork, but you can have Redax Pro find them for you.
In the following exercise, you will find all of the vector artwork, and their constituent
paths, in the sample file.
1. Create a copy of Sample.pdf, so you can work with the copy and keep the original, unmarked
file for future use:
Select File | Save As.
Make sure the directory that contains Sample.pdf is selected.
Enter the following file name for the copy: MySample.pdf
Click Save. MySample.pdf is created and displayed.
2. Select Finalize | Find Path Areas.
Redax Pro draws boxes around all of the paths in the document and tells you how many
annotations (Redax boxes) have been created.
3. Click OK to continue.
4. Scroll through the document and look at the Redax boxes.
You will see that some of the boxes, like those on the first four pages, are simply
borders around text or graphics.
Others, like the graph on page 5 are more complex.
Note: The page number refers to the PDF page number, not the page number printed
on the document.
Now examine the image on page 18. It contains four Redax boxes, as shown below. One
marks the path that makes up the border around the graphic. The other three mark the
paths that constitute the pie chart.
Select File | Save. The Redax boxes marking paths in vector graphics are saved (you
will remove them before you mark up the document for redaction.)
Printing a Vector Image with its Paths
In the following exercise, you will print page 18 of MySample.pdf, including the Redax
boxes that delineate the paths in the pie chart. You will use this printout later when
you mark up the pie chart for redaction.
Make sure you are on page 18 of MySample.pdf (see Step 6, above).
Select File > Print.
The Print dialog box opens.
In the Printer section, select a printer.
In the Print Range section, select “Current Page”.
In the Comments and Forms box, select “Document and Markups”.
Any Redax boxes on the current page of the document should be visible in the Preview window.
Click OK to print.
File the printout in a place where you can easily find it.
Select Redax > Remove Redax Boxes.
All Redax boxes are removed from the document.
Select File > Save.
MySample.pdf is saved.
Congratulations! You are finished evaluating MySample.pdf.
What You Learned: A Summary
In this chapter, you learned the importance of evaluating documents before you mark them
up for redaction. First, you created a copy of the sample document, Sample.pdf, and
called it MySample.pdf. Next, you examined the vector graphics in MySample.pdf and
saw that they were made up of paths. Finally, you printed the graphic on page 18,
because you will need to know where its paths are when you mark it for redaction.
What Else You Need to Know
Finding paths is just one part of a document evaluation. When you evaluate your own
documents, you should also look for hidden text and inline character images.
Hidden text is text that is hidden behind an image. You need to find any hidden text
in your document in case it needs to be redacted.
An inline character image is a picture of text, although it usually looks just like
text that was typed. You need to be able distinguish inline character images from real
text, because images cannot be marked for redaction in the same way that text can.
To find out how to examine your document for hidden text and inline character images, see
Evaluating Your Document in the Redax Pro User Guide.
Quiz
1. Why is it necessary to evaluate a document before you mark it up for redaction?
2. What is a vector image?
3. What is a path?
4. Why do you need to know the locations of the paths in a vector image before marking
it for redaction?
What is Markup?
To let Redax know that you want to redact a specific piece of information, such as an
image or a segment of text, you mark it by putting a Redax box around it. A Redax box is
one type of Redax markup. Redax markup is different from Acrobat markup, which can be a
Highlight, Underline, Cross Out (Strikethrough) or Acrobat Redaction.
Redax provides many methods for marking up documents. In the following sections, you will
learn two of these methods, one for marking up images and the other for marking up text.
Marking Up Images
To mark an image for redaction, you must manually draw a Redax box around it with the Draw
Box tool. In the following exercises, you will mark up two images in sample_base.pdf:
The only bitmap image in the document, is on page 3.
bitmap image. One of two major graphic types, also called a raster image. (The other type
is a vector graphic). Bitmap graphics are made up of individual pixels or dots, each of
which is assigned a color. Digital photographs and scanned pages are examples of bitmap
graphics.
The vector image is on page 18, which you printed when you evaluated sample_base.pdf.
Note: When you evaluated sample_base.pdf, a Redax box was drawn around the graphic on
page 3, which might lead you to believe it is a vector image. However, only the border
is in vector format. The graphic itself is a bitmap image.
To mark the bitmap image on page 3
1. Open sample_base.pdf and page down to page 3.
2. Examine the image to plan your markup. For this exercise, you will draw a Redax box
around the center of the image, just to cover the burglar. When you redact the document,
only the burglar will be removed from the image.
3. Position the pointer where you want to begin drawing, press the left mouse button, and
drag a rectangle around the image. The rectangle you created will be drawn in the
color you specified via Preferences. After creating it, it is selected.
The box changes to the color you specified in Redax Pro Preferences dialog.
To the right of the document is a column of Exemption codes. By default, the US FOIA
exemption codes are listed, followed by the US Privacy codes. With the Redax box
selected, you can click on one of the Exemption codes to add the corresponding
exemption code to the selected Redax annot. (You may click on multiple exemption codes
if more than one apply to this content.)
(In the sample screen below, the Redax box is red; yours may be a different color).
The supplied exemption codes can be modified and new ones can be added.
4. Click on b(2). The code appears in the top left corner of the selected Redax box.
It will have the same color as the Redax box.
5. Select File | Save to save the PDF file with the added markup.
6. Double-click the Redax box to preserve its properties. Observe that the default Author,
Note, and Box Color you defined in your Redax Box preferences are displayed.
7. Click OK or Cancel to dismiss this dialog.
To mark the Vector artwork on page 18
1. Open sample_base.pdf and navigate to page 18 by entering 18 in the Page # field
at the bottom of the document window and hitting Enter.
Marking Up Text Using a Redaction List File
The quickest way to mark up text is to use a redaction list file. Use the Find Using List
dialog to create a list of words and phrases to be redacted, along with any exemption
codes to replace the redacted text. When a redaction list file is applied to a document,
all of the matching words and phrases in the document are marked with Redax boxes.
A sample redaction list created in the Find Using List dialog is shown below.
Exemption codes are in the left column and words or phrases to be redacted appear in the
right column. The items in the left and right columns of the dialog could have been
created manually by entering text in the dialog, or following the steps below.
To mark up text using the sample redaction list file
1. n Acrobat, open sample_base.pdf.
2. Select Find | Find Using List...
3. Click on the Import File button
4. In the File Open dialog, browse to where the sample files live and select
sample_find_list.txt and hit OK (c:\Appligent\RedaxPro\samples).
The sample list is loaded into the Find Using List dialog.
5. Click the Find button to tell Redax Pro to look for instances of the Words and Phrases.
Redax Pro searches through sample_base.pdf and adds Redax boxes to all of the areas that
match the words and phrases. The dialog box will close and Redax Pro starts to search.
While it is working, Redax Pro will change the cursor to the
working cursor. The bottom of the document window displays "Finding..." When finished,
Redax Pro will post an alert indicating the results. The bottom of the document window
will also show this result. The current page may redraw to display any new Redax boxes
created by this process.
The following figure shows some of the Redax boxes on the first page of sample_base.pdf:
Congratulations! You have finished marking up sample_base.pdf.
What You Learned: A Summary
In this section, you learned what Redax markup is and how it is different from
Acrobat markup. You also tried two Redax markup methods on the sample file. With the
first method, you marked up a bitmap image and a vector image using the Draw Box tool.
With the second method, you marked up text using a redaction list file.
What Else You Need to Know
There are many ways to mark up a document for redaction, and you can use whatever
combination of methods suits your needs. The Draw Box tool, which you used to mark up
images in this tutorial, can also be used to mark up text. In addition, you can:
Mark an entire page or range of pages (Markup | Full Page Box, Markup | Full Page Range...)
Mark text that matches pre-defined patterns such as Social Security numbers, dates,
email addresses and more (Find | Find Using Patterns)
Mark text that matches regular expressions (Find | Find Regular Expressions)
Create a template and apply it to documents to mark up information that’s in the same
location as it is in the template
These markup methods are described in detail in Marking Up Your Redax Document in the
Redax Pro User Guide.
When you are finished marking up a document, you should review it thoroughly to make sure the markup is correct. Redax supplies a number of tools to help you. For example, you can scroll among the pages that contain Redax boxes, skipping those that don’t. You can also create a Redax report, which catalogs every Redax box in the document. If you find a Redax box that isn’t right, you can modify it or delete it. The different ways to review and adjust your markup are covered in Reviewing Redax Markup in the Redax User Guide.
Quiz
1. What is Redax markup?
2. What is Acrobat markup?
3. What is a bitmap image?
4. How is the procedure for marking up a vector image different from the procedure
for marking up a bitmap image?
5. How do you display the properties of a Redax box?
Redacting Your Document, Redaction: The Final Phase
When you are satisfied with the markup in your document, you are ready to redact it. In
the following sections, you will redact MySample.pdf, and then remove any annotations that
might be in the document to ensure that all sensitive information is deleted.
Performing the Redaction
Redacting a document is a simple and straightforward process.
1. open MySample.pdf.
2. Select File | Redact Document (Ctrl-R).
The text and images you marked up are removed, and a new, redacted document is created
without them. The redacted document, R_MySample.pdf, appears in a new window.
3. Examine the redacted document.
Text that was marked for redaction is replaced with a colored box, according to the
Redax Pro preferences you set. In the example, the redacted areas are green, and
exemption codes are black and centered in the areas, as defined in your Redaction preferences.
The burglar has been removed from the bitmap image on page 3:
The entire pie chart on page 18 has been deleted.
4. Select File | Save to save the redacted document.
5. Choose a location to save the redacted version of the file and click Save.
Removing All Annotations
Before you distribute your document, you should remove
all annotations so that any notes and comments with confidential
information are gone before sharing the file. Removing annotations also deletes all
Redax boxes if you have chosen to leave them in the document.
Note: By default, Redax boxes are removed when the document is redacted.
If the Redax boxes are not removed during redaction, take the following steps to remove them.
1. Select File | Save As.
2. Select a directory location for the file.
3. Give the file a new name: RedactedFinal_MySample.pdf.
4. Click Save.
Accept the default values and click Save.
The redacted document is saved as RedactedFinal_MySample.pdf and placed in the directory
you specified.
Click OK.
The document is ready for distribution.
Congratulations! You have completed a basic redaction.
What Else You Need to Know
There is another redaction method you should be aware of, the redaction of
Acrobat markup (Highlights, Underlines, Cross Outs/Strikethroughs). You can redact the
Acrobat markups directly, or convert them first to Redax boxes.
When you redact your own documents, you should check them carefully to ensure that
everything you wanted to redact was redacted. To check text redactions, you can export
the text from the original document and the redacted document, and then compare the
results.
These topics are discussed in Redacting Your Document in the Redax Pro User Guide.
Quiz
1. Does the redacted document contain any of the text or images you marked up for redaction?
2. Why should you remove annotations from a redacted document before you distribute it?
What You Learned
Where To Go from Here
If you want to get some more practice with Redax before you begin a real-world redaction
project, try these exercises:
Review the tutorial again, but this time add some of the tasks discussed in the
“What Else You Should Know” sections in each chapter.
Review the tutorial again, using one of your own PDF documents as a sample. You will
make some substitutions since the tutorial is specific to the sample file supplied with
Redax Pro.
As you go through each exercise in the tutorial, consult the Redax Pro User Guide for
additional options and information, including:
Redax Pro Workspace describes all of the Redax Pro menu options. It also tells you
how to access keyboard shortcuts.
Setting Up for Redaction explains all of the options available via Preferences. It also
shows you how to create your own redaction list files, and edit the existing exemption
code palettes or create your own. This chapter includes the following sub-chapters:
Setting Preferences
Using Redaction List Files
Using Pattern Files
Using Regular Expressions
Using Exemption Code Palettes
Using Redaction Categories
Evaluating Your Document tells you about everything you should check in your document
before you mark it up for redaction: inline character images (covered in this tutorial),
hidden text, and vector images.
Marking Up Your Redax Document explains how to use the many markup methods available
to you in Redax: manually drawing Redax boxes (covered in this tutorial), marking up
an entire page, marking up a range of pages, marking text based on a predefined
redaction list (covered in this tutorial), marking text that matches a pattern,
marking bracketed text, using the Acrobat text selection tool, converting
Acrobat markup (covered in this tutorial), and using a Redax template.
This chapter includes the following sub-chapters:
Applying Redax Markup Directly
Applying and Converting Acrobat Markup
Using a Redax Template
Reviewing Redax Markup explains how to check your markup and modify it if you
uncover any problems.
Redacting Your Document describes the two methods for redacting a document. It also
tells you how to check your redacted file and prepare it for distribution. This chapter
includes the following sub-chapters:
Checking the Redacted Document
Preparing the Document for Distribution
Troubleshooting & Support explains what you should do if you have a problem.
Exemption Code Palettes defines the exemption codes on the default FOIA
(Freedom of Information Act) and Privacy Act exemption code palettes.
Appendix A: Regular Expressions includes some simple examples, a basic syntax for
regular expressions, background information and links to additional resources.
Redax Pro Readme
Introduction
Redax Pro is a stand alone application that removes (redacts) user-selected text, images, and entire pages from PDF documents. Adobe Acrobat is not required to run Redax Pro.
New Features (not found in Redax Plug-in)
- Export Page Images - this option allows you to export all or some pages from your PDF document to single page images. Options for export at PNG, JPEG or TIFF.
- Change All Exemption codes - this option allows you to globally change all or some existing exemption codes in a document.
- Search - allows you to search for text to find a word or phrase throughout your PDF. You can add a Redax box and assign an exemption code from this dialog. This is done on an individual word/phrase at a time.
- Apply stamps - the ability to apply stamps to a file is built-in to Redax Pro. There are many variables that you can choose from to stmap such as date, time, page number etc.
- Console Window - This option will bring up a console window where troubleshooting information can be found. Support may ask you to copy the information in this window and send it to them if you are experiencing any issues
Know Issues
- If you pin the application to the task bar and try to launch Redax Pro from here on Windows 11, you may go through a series of dialogs stating there are missing files. If you click Ok through the messages, the application will launch.
Support
If you have issues with Redax Pro, please contact support@appligent.com. If possible, please export the information from the Console Window and include in the email when contacting support.
© 2024 Appligent, Inc.
Introduction
Redax® Pro is a stand alone Windows application that streamlines the time-consuming task of searching for and deleting (redacting) sensitive or private information from PDF documents. You can use Redax® Pro to redact text, images, and entire pages from PDF documents. Redax® Pro creates a new document in the redaction process. Content marked for redaction in the original document is not part of the new redacted document. Redax® Pro also has the ability to stamp text onto redacted PDF documents, such as release dates and disclaimers.
Overview
If you are new to the world of redaction, this section will help you understand the process. Redaction is the process of removing portions of a document so that it can be released in a form reduced from its original. Prior to electronic documents, redaction was accomplished by making a photocopy of each page, applying white ink to the physical page, effectively erasing the confidential content, then photocopying this marked-up document. The result was a document which could be assembled from the photocopied pages and sent to the recipient. With digital files, the equivalent of this process is done with an application like Redax Pro.
The document is marked by adding boxes (called Redax boxes). These can be added manually, or through one of several dialogs. The document preparer reads through the pages of the file, marking content to be redacted by drawing a rectangle around the text or graphic to be redacted later.
Each Redax box has several attributes to help the redaction process. The most important attribute is the exemption code. Redaction is often done to release limited versions of government documents. In this context, the reason for the content’s removal is cited as part of the removed content. In the US, exemption codes fall into a couple of groups, US FOIA and US Privacy. The exemption code associated with a Redax box is visible if you examine the properties of the box. This value can be set as a default through Redax Pro preferences.
After completely marking the document to be redacted, you can save the file with its Redax boxes. Then you redact the file by choosing File | Redact Document (Ctrl-R). Redax Pro will visit each page in the file. For each page containing one or more Redax boxes, the content under that box will be removed from the page. A new page without the removed content will be created. A new document is created from all of the newly redacted pages. This document will open in a new window.
In summary, to redact a file involves first marking the document, then applying redaction to the document. The rest of this guide will explore the details of how to accomplish the process with Redax® Pro.
Markup Features
You can mark up or select areas for redaction by:
- Drawing Redax boxes around text and images (bitmap and vector)
- Placing Full-Page tags on entire pages and page ranges
- Automatically finding all text that:
- Is bracketed
- Matches words and phrases in a redaction list file you create
- Matches patterns, including Social Security numbers, telephone numbers, postal codes, email addresses, etc.
- Matches regular expressions you provide
- Applying a template to documents where the information to be redacted is always in the same location
- From the Search dialog
(If you have Acrobat Pro, you can use Acrobat’s text selection tool, highlighting tools (Highlight, Cross Out/Strikethrough and Underline) or Acrobat redaction markup to mark up the file. Save the changes and reopen in Redax Pro.)
Redaction Features
Redaction features
When you redact a document, you can:
- Overlay redacted text and images with rectangles in a color and transparency level of your choice
- Condense redacted page ranges into a single blank page or leave all of the redacted blank pages in the document. The condensed pages can also include a statement regarding the number of condensed pages and the reason.
- Use exemption codes or redact without them
- Redact selected text or images based on a *category”.
*Categories are classifications that can be defined to selectively redact text and images based upon the intended recipient of the redacted documents. For example, you might have one category of markup to be used when redacting for discovery documents in a legal case and another category to be used when redacting documents for the general public.
Customization
You can customize Redax Pro to suit your requirements by:
- Editing the US FOIA and US Privacy exemption code lists in Redax Pro or adding your own custom codes
- Creating redaction list files to automate text markup
- Creating templates to automate markup of documents where the information to be redacted is always in the same location
- Setting preferences for Redax boxes and Full-Page tags, which are used to mark up pages for redaction
- Setting preferences to define the appearance of redacted areas
- Setting preferences for a variety of processing options, such as whether to keep bookmarks from the original file in the redacted document
Workspace
Throughout the user interface for Redax Pro, tool tips are available. When you hover the mouse over a button in the document window, or a control in a dialog, a brief description of the item will temporarily appear.
The Welcome Window
The Welcome window is displayed each time you launch Redax Pro.

From the Welcome window, you can open a PDF file by going to the File Menu | Open. You can also open a PDF file by clicking on the plus sign in the bottom left of the window. Once you have been working with the application for a while, recent PDF files will appear on the right side of the window.
Defining Redax Preferences
Redax Pro provides two special types of annotations for marking up information to be redacted:
Redax box — Marks specific pieces of information for redaction, such as an image, part of an image, or a segment of text, as shown in the figure below:

Full-Page tag — Marks an entire page for redaction, as shown in the figure below:

Redax box preferences define default properties of Redax boxes and Full-Page tags. The following instructions explain how to define Redax box preferences for:
All Redax boxes and Full-Page tags you create from now on in any documents that are open, as well as documents that you open in the future
To define Redax box preferences
- Edit menu | Preferences
The Redax Pro Preferences dialog box appears. There are four tabs in the dialog:
Options Tab: Processing options let you customize the way Redax Pro processes information during markup, redaction, and export (template creation) operations. When you define processing options, they are applied to all subsequent processes of the applicable types, regardless of whether the document being processed is currently open or closed.

You can change the processing option preferences as desired. The following describes the processing option preferences:
|
Type |
Preference |
Description |
|
Markup Options |
Remove Brackets when Finding Bracketed Text |
Check to include bracket characters in redaction when running Find Bracketed Text. Uncheck if you want to keep the brackets in the redacted file and only redact the text in between them. For example, the string [XYZ] when redacted will be completely gone if brackets are removed, or [ ] if not. |
|
Redaction Options |
Preserve Bookmarks |
Check to keep all bookmarks from the original file following redaction. Clear the check mark to remove all bookmarks. |
|
Remove Redax Boxes after Redaction |
Check to remove Redax boxes from the redacted file. Clear the check mark to preserve the Redax boxes. |
|
|
Allow Redaction without Exemption |
Check to allow redaction of information in Redax boxes that do not have any exemption codes. |
|
|
Condense Fully Redacted Pages |
Check to collapse consecutive, fully redacted pages into a single page. Clear the check mark to retain each fully redacted page as a separate page |
|
|
Full Page Redaction Options |
Position |
Choose where to place the Exemption code on a fully redacted page. The location options are the top-left, center, bottom left or bottom of the page. |
|
Text Color |
The color of the exemption code text that will appear on the fully redacted page. |
|
|
Text Size |
The size of the exemption code text in the redacted area. |
Redaction Properties Tab: Redaction preferences determine the appearance of redacted areas in a document. When you define redaction preferences, they are applied to all subsequent redactions, regardless of whether the document being redacted is currently open or closed.
|
Type |
Preference |
Description |
|
Redaction Area |
Fill Color |
The interior color of redacted areas. To select another color, click in the Fill Color box. In the Color selector that appears, select a color and then click OK. |
|
Transparency |
The degree of transparency of the fill color. To decrease transparency, move the slider left. To increase transparency, move the slider right. The minimum transparency level is 25% (mid-way between completely opaque and completely transparent), and the maximum transparency level is 100% (completely transparent). |
|
|
Frame Color |
The border color of redacted areas. To select another color, click in the Frame Color box. In the Color selector that appears, select a color and then click OK. |
|
|
Transparency |
The degree of transparency of the frame color. To decrease transparency, move the slider left. To increase transparency, move the slider right. The minimum transparency level is 25% (midway between completely opaque and completely transparent), and the maximum transparency level is 100% (completely transparent). |
|
|
Exemption Code |
Position |
Exemption code is located at the top-left of the redacted area, centered in the redacted area, at the bottom-left of the redacted area, or at the bottom of the page. |
|
Word Wrap Exemption Code |
Select this option to word-wrap the exemption code string if it exceeds the width of the redacted area. Note: When this option is selected the position will default to top-left. |
|
|
Clip Exemption Code to Rectangle |
Select this option to truncate the exemption code string if it exceeds the width of the redacted area. |
|
|
Entire Exemption Code on One Line |
Select this option to place the entire exemption code string on one line, even if it exceeds the width of the redacted area. If you select this option and your exemption code is longer than the redacted area, your exemption code may overflow onto other areas on the page. |
|
|
Text Color |
The color of the exemption code text in the redacted area. To select another color, click in the colored box. In the Color selector that appears, select a color and then click OK. |
|
|
Font Size |
The size of the exemption code text in the redacted area. |
Annot Fields tab: Define an author, category, exemption code and note for Redax boxes. What is set in this tab, will be applied to every Redax box added to your PDF file.

Change the properties as desired. The following table describes the properties in detail:
|
Property |
Description |
|
Author |
The name of the author to be associated with Redax boxes and Full-Page tags. |
|
Category |
A redaction classification to be associated with Redax boxes and Full-Page tags. For example, you might have one category of markup to be used when redacting for local law enforcement agencies and another category to be used when redacting for the general public. Categories can be used to filter which Redax boxes are redacted. |
|
Exemption |
A default exemption code is assigned to Full-Page tags and to Redax boxes that are manually drawn or applied to any of the following: all bracketed text, all text areas, all image areas, and all path areas. Leave this field blank if you do not want to use a default exemption code. Note: The exemption code is the only property that will be visible in the final redacted document. |
|
Note |
A note to be associated with Redax boxes and Full-Page tags. This is useful in workgroup environments. |
|
Box Color |
The border color of Redax boxes. If more than one person is working on the document, using different box colors is a useful way to keep track of each individual’s markup. To select another color, click in the colored box. In the Color selector that appears, select a color and then click OK. |
To apply the properties to all Redax boxes and Full-Page tags you create from now on—in any documents that are open, as well as documents that you open in the future—click OK. Your preferences are saved, and the Redax Box Preferences dialog box closes. The properties you defined will be used until you change them.
If at any time you need to change any Redax Box preferences, do the following:
- Click Apply Changes to Current Document. The Change All Redax Boxes dialog appears:

- Check the properties you want to apply to all applicable Redax boxes in the current document.
Important! If Exemption is checked, all existing exemption codes in Redax boxes will be replaced with the default exemption code. You should only check Exemption if you wish to have all Redax boxes use the same exemption code. - Click Ok
- A dialog opens with the message “Changed need to be saved before proceeding. Save now? If you click Yes, the properties you defined will be changed to all Redax boxes in the current document. If you click No, no changes are made.
Reports tab: Select the type of report format for your Redax reports. You can choose a Text file or a Comma-Separated Value (CSV).

Note: You can always change the properties of an individual Redax box or Full-Page tag.
To change the properties of an individual Redax box or Full-Page tag
Double-click inside the Redax box or Full-Page tag for which you want to change properties.
The Redax Box Properties opens. From here, you can change the Author, Category, Exemption, Note and Box Color from within the dialog.

File Menu
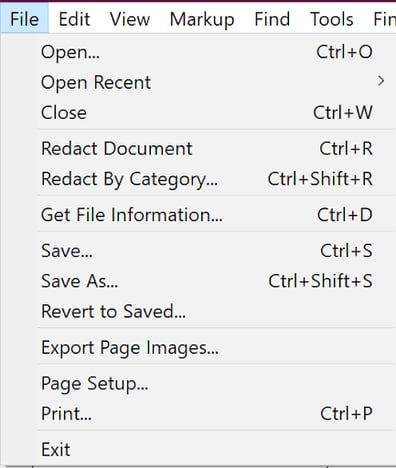
From this menu, you can open a PDF document, redact a document, get file information and more.
After opening a PDF file, the document window looks like this:

Above the page view is a row of navigation buttons. The first four allow you to display the first, previous, next, and last pages in the document. The next group of three is for zooming out, actual page, and zooming in. Then, two buttons for controlling fit width and fit height.
The button group in the top right corner controls what is displayed in the list column below it. The default displays the available exemption codes and their group. If you draw a Redax box on the page, it becomes the current selection (drawn with blue circles around the edges). You can add exemption codes to the selected Redax box by clicking on an exemption code in the list. You can add multiple exemption codes by clicking on multiple codes. When you add an exemption code to a Redax box, that code is added to the Recent list in the bottom right corner.
Clicking the middle button updates the column to display all the Redax annotations (Redax boxes) and their page numbers. Clicking on a line in this window will select the associated annotation in the page view, navigating to the page associated with that annotation if necessary.
Clicking the right-most button displays all annotation types in the file. Clicking on a line in this window will select the associated annotation in the page view, navigating to the page associated with that annotation if necessary.
You can filter the list of annotations displayed by entering the annotation type in the text field under the button group and clicking the right button again. For example, you may have a PDF file with hundreds of pages with lots of Acrobat markup. You want to see only the Highlight annotations. Enter “Highlight” in the text field (that says Search in the screenshot above). Then click the right button again. The list of annotations updates, only showing the Highlight annotations in the document.
When you execute menu items that make changes to the document, the results may be summarized in the lower right region of the document window.
Open Recent
As you work with PDF documents, they are added to the Recent file list displayed in the Welcome window. To clear this list, execute File | Open Recent. Scroll to the bottom of the list displayed and choose Clear.
Redact Document
This is the final step to redacting a PDF file. If you have added Redax boxes to the currently open file, you can execute File | Redact Document (or hit Ctrl-R). If there are no Redax (or Full Tag) boxes in the file, you’ll see an alert:

Otherwise, a new file is created with the naming convention R_FileName.pdf. Page content that lies behind the Redax annotations you created will be removed from the file. Redax annotations will be removed from the file according to your preference. If not removed, the Redax annotations will be replaced with an appearance based on your preferences (fill color, exemption code, etc.)
Redact by Category
Each Redax annotation you create contains an optional text field to represent a category. This allows you to set up a file to be redacted for different target audiences through the Redact by Category menu item. One set of Redax annotations marks a general level of content to be removed. Another set of markup would remove an increased level of content for removal. Once marked, you could then redact using one category for the first version of the file, then redact using another category for a different result.
Below is a screenshot of the Redact Categories dialog for a file which has been marked for redaction with three categories, Personal Information, Dates, and Financial Data. The most efficient way to accomplish this is by using the Annot Fields panel in the Preferences dialog to set the Category to Dates. Then mark up all the dates you want to redact throughout the file. Once these are created, reopen Preferences (Ctrl-K), change the Category to Personal Information, OK the dialog and mark all the personal information you want to redact. Then set the Category preference to Financial Data, and mark up all the financial data in the file.
An alternate workflow would involve creating each markup annotation. Then double-click it to bring up the Box Properties, set the Category field for that annotation. Continue this for each annotation you make. The Category field has a list of all the categories used in the Redax annotations in the file so far.

This screenshot reflects a dialog which has just one instance of each category.
Marking up a document with categories
- Create your markups throughout the PDF document
- Categories are defined in the Redax Box Properties of a Redax box. Open the Redax Box Properties by double-clicking on a Redax box in the document. The Redax Properties Box will open as shown in the figure above.
- Enter a category definition in the Category Field. You can assign one category to each Redax box.
- Click OK. Once you add the first category, it will now appear on a list which is available any time you open a Redax Properties Box in this document.
- Select Redact by Category from the File Menu. You select which categories you wish to redact in the dialog
Get File Information
This option shows information about the document. There are four tabs in the dialog:
- Description Tab: Information such as title, author, creator, producer and more are displayed under this tab
- Security Tab: Details encryption setting applied in the document. “True” or “False” will appear under Encrypted depending on whether encryption options are set on the file or not. You can view the document permissions in this tab.
- Fonts Tab: List all fonts that are found in the PDF document
- Annotations: Lists all annotations and the type of annotations in the document
Revert to Saved
This option throws away any changes to the currently open PDF document and reloads it. It is intended to be a fast way to accomplish doing File | Close, File | Open.
Export Page Images…
This option allows you to export pages from your PDF document to single page images.

From this dialog, you can save to PNG, JPEG, or TIFF formatted files, after picking an output directory. When you hit Export, the export process starts. Once you are finished exporting, click Close to dismiss the dialog.
Edit Menu Options
You set the Redax box and redaction preferences from this menu.
Markup Menu
This menu contains several ways to mark up your PDF documents as well as other options for working with markups.

The following table details the Markup menu items:
|
Type |
Markup Menu Item |
Description |
|
Applying Redax Markup |
Draw Box |
Lets you manually draw a Redax box around an image, part of an image, or a text area using the Redax Draw Box tool. This is the only method available for marking up individual images, but one of many methods for marking up text. (A Redax box is similar to Acrobat annotations, e.g., Highlight, CrossOut, Underline.) Note: Draw box is selected by default |
|
Full Page Box |
Marks the current page for redaction by placing a Full-Page tag in the upper-left corner of the page. |
|
|
Full Page Range… |
Displays dialog to get start and end pages along with the exemption code. (See below.) Marks a range of pages for redaction by placing a Full-Page tag in the upper-left corner of each page selected for the range. |
|
|
Globally Change Exemption Codes |
Change All Exemption Codes |
This option allows you to change all or some existing exemption codes in a document. Note: See details below on using this feature. |
|
Convert Acrobat Markups |
Convert Markup |
Convert Acrobat markup to Redax markup or redact Acrobat markup directly. |
|
Import/Export Markups |
Import Markup |
Read annotation data from a text file and create annotations from the input |
|
Export Markup |
Save all annotation data from the open file to a text file |
|
|
Form Fields |
Flatten Form Fields |
Flatten any form fields in the file to page content |
|
Templates |
Import Redax Template |
Allows you to quickly mark up information that is located in the same position across pages. Note: More details on Templates can be found below. |
|
Export Redax Template |
Export a template that is set up to markup information in the same position across pages in a PDF document. |
Full Page Range Dialog
This dialog is posted when you execute Markup | Full Page Range… You enter the start and end pages to be marked with Full Page tags. If you leave the Exemption code field blank, the Full Page boxes will contain the default exemption code.

Change All Exemption Codes
This option allows you to change all exemption codes in the document from one code to another. This may be useful to fix mistakes made during the markup phase. You also have the option to set all exemption codes to “blank” and remove what is currently set in the boxes.
To change existing exemption codes, select the radio button next to Exemption in the bottom of the window. Next select the line that contains the code you wish to change. Double click in the area below the “To” field. The field becomes an edit field with the cursor blinking. Type the new code. Hit the Tab key to set this To Field.
Once you have updated the To fields desired, click the Ok button. Redax boxes with exemption codes which match the From field will have their exemption codes changed to the value in the To field. Exemption codes with blank To fields will not be changed. If you wish to change an exemption code to no exemption code, check the option “Set empty To values to blank” at the bottom of the window. For example, if you wanted to effectively omit all exemption codes with (b)(3), and leave all the other exemption codes untouched, you’d put the existing From code for all of the lines except (b)(3) in the To field, thus preserving those. Leave the (b)(3) To field blank, and check the Set empty To values to blank checkbox. (If you left all of the To fields blank, and set the Set empty To values to blank checkbox, all exemption codes would be set to blank.)
The figure below demonstrates changing all existing exemption codes in Redax boxes to (b)(6).

NOTE: The steps for changing Categories is the same as for Exemptions, just select the radio button next to Category.
Convert Markup
You can directly redact an Acrobat markup, that is, text marked with Acrobat Highlight, CrossOut (Strikethrough), Underline, Acrobat redaction markup and/or Rectangle markup. (It isn’t possible to create Acrobat markup in Redax Pro. Users who have Acrobat Pro can create these markup annotations.)
- Select Convert Markup from the Markup menu. The dialog box appears (see figure below)

- Select one or more of the markup types to redact
- Assign an exemption code to each type of markup you are redacting. Exemption codes are optional
- Choose Redact markup, Convert Markup to Redax Boxes or Redact Markup and Redax Boxes
-
-
-
-
- Redact Markup - This option will only redact Acrobat markups in the document
- Convert Markup to Redax Boxes - This will not redact the markups but will convert them to regular Redax Boxes
- Redact Markup and Redax Boxes - This will redact both Acrobat markups as well as any Redax boxes in the document
-
-
-
IMPORTANT: If you select File | Redact document on a PDF that contains only Acrobat markups, these markups will not be redacted. A message will open letting you know that nothing was redacted. Redact Document will only redact Redax boxes and Full-Page tags. It is not designed to redact Acrobat markups (Highlights, Cross Outs, Underlines, Acrobat redactions and Rectangles).
The count of how many annotations are in the document and how many can be converted by Redax Pro is displayed in the region above the OK and Cancel buttons.
Import Markup
Import Markup lets you bring in previously exported markup annotation data. When selected, this menu item displays a dialog in which you can select a folder and file containing previously exported markup annotation data. The preferred extension for this type of markup data is fdf.
Export Markup
Export Markup allows you to save a representation of all the markup annotations in the open PDF file. When selected, this menu item displays a dialog labeled Export File Markup. You can navigate to a folder, and enter the file name in which to save the text representation of the markup annotations in the file. This can be useful for debugging purposes. Or if you have documents which share the same layout exporting from one file, then importing that markup information to another file may be faster than manually creating the same markup annotations.
Flatten Form Fields
Redax Pro does not support redacting files with active form fields. You must first flatten all form fields in the file before you are able to redact the document. When you select this option, all form fields are flattened and a new dialog opens with a copy of the original document minus any form fields. The file name that appears in the title bar will contain a prefix C_ . Once all form fields are flattened, you will be able to markup the document and redact.
Creating a Redax template
You can create a single- or multi-page Redax template from a PDF document.
- Mark up the document from which you want to create a template.
Note: Redax boxes and/or Full-Page Tags are required for Redax templates. You cannot use Acrobat markups. - After marking up your document, go to the Markup menu | Export Redax Template. The Template Repeat Count dialog box appears (see below):

- Enter the number of pages that make up the template for the Page Repeat Increment.
IMPORTANT: The template must always have Redax boxes on page 1. If your template has Redax boxes on more than one page, the pages must be consecutive.
Note: If your template is one page, enter 1 in the Page Repeat Increment box. If your template is three pages, enter 3 in the Page Repeat Increment box.
- Click OK, a dialog appears that allows you to select an output file.
- Specify a name and location for the template file and then click Save.
Applying a Redax template
You can apply a Redax template to a PDF document that contains any number of copies of the page or set of pages that matches the template. For example, if a document contains 100 copies of a three-page form, a three-page template will be applied 100 times across the document.
Important! The PDF document must meet these requirements:
- Each set of pages that the template will be applied to must have the same formatting, be the same size and orientation as the template document. Otherwise the results will be unpredictable.
- Remove Active form fields, if present, by selecting Finalize Menu | Remove All Form Fields
To apply a Redax template
- In the document to which you want to apply a template, select Markup | Import Redax Template. A file selection dialog box appears.
- Locate and open the Redax template you want to use. Redax boxes are applied to the document as specified in the template.
- Verify the location of the Redax boxes and make manual changes as necessary.
- Select File | Save to save the marked up document.
Find Menu
This menu contains options to automate finding and marking up words/phrases, patterns and regular expressions quickly in a PDF document.

Find Using List: A redaction list file is a text file that lists words and phrases, grouped by exemption code or reason (if applicable), to be redacted from a document. Applying the redaction list file to a document automates the text markup process. All of the words and phrases in the document matching the words and phrases in the list file are marked with a Redax box. Each Redax box is labeled with the specified exemption code, if any was set.
Creating a redaction list file
List files are plain text (.txt) files that you can create using any word-processor or text editor.
It is best to keep your list files saved in the same directory as the PDF documents for which they have been developed. This makes the files much easier to locate and use. Another option is to create a specific directory in which to save list files and provide specific file names to identify which documents they are to be used for.
To create a list file:
- Find Menu | Find Using List
- The Find Using List editor opens:

For example, you could use a FOIA (Freedom of Information Act) exemption code:
Exemption (b)(6)
Or you could make up your own exemption code, such as:
Exemption CONFIDENTIAL
Or you can create an exemption code with no name by placing your cursor in the Exemption Code field without typing anything and clicking Add. The text ~~No Exemption~~ will appear in the Exemption Code list.
Confidential is added to the exemption list area of the Find Using List editor as shown below.


Once an exemption code has been added to the exemption code list, you can modify it by selecting the exemption code. When the exemption code is selected, you can make changes to the code, rename the code or hide it.
- To delete an exemption code, select the code in the list. Click the minus button ( - ) to the right of “Exemption Code”. The code will immediately be deleted as well as any words/phrases associated with that code.
- To rename an exemption code, select the code in the list and type the new name or correction into the field under the list. Click Rename. The code will appear with the new name in the list.
- To disable and enable an exemption code, select the code in the list. Click Hide. The code will be appended with “~~inactive” to indicate that it is disabled
Note: When you need to use a code again that you selected to “Hide”, select the code and click Show. The code is now effective in the list.
- Create a list of Words or Phrases for exemption codes you have defined by adding them into the Words or Phrases section in the Find Using List dialog.
To add words or phrases, select an exemption code on the Exemption Code side of the dialog. Add all of the words and phrases—one word or phrase at a time—for that exemption code. Click the plus sign (+) after each word or phrase. The entries will appear in the Word or Phrase list when the exemption code they correspond to is selected as shown in the figure below.

- To delete a word or phrase, select the word and click the minus button.
- To rename a word/phrase, select the word/phrase on the right side of the dialog, type the new word/phrase into the field below the word or phrase list. Click Rename.
- To disable and enable words or phrases select the words or phrases that are not used for a particular document, but may be used in other documents. Click Hide. The word will be appended with “~~inactive” to indicate that it is disabled. When you need to use the item later, select the word or phrase. Click Show. It is now active in that list file.
- Repeat the steps above until you are finished adding your exemption codes and words/phrases to the list. You can specify an unlimited number of exemption lists (exemption codes associated with words and phrases) in one list file. To begin a new set of exemptions and words/phrases list, click the Clear button to clear out both the exemption codes and words and phrases lists. If you select Clear All by mistake, hit the Cancel button. When you re-open the Find Using List dialog, the exemption codes and words/phrases will reappear.
Importing list files
- Click the Clear All button if there are any entries in the exemption codes or words and phrases lists. Importing a file without clearing will add the list file entries to the current list displayed.
- Click Import File to open an existing list file. A file browser window will open. Locate and choose the list file you would like to import.
Exporting list files
- Click Export File to create a new list file for future use. A file browser window will open.
- Choose the directory location, give the list file a new name (“ExemptionList1.txt”) and click Save. You can also modify list files by importing them, making changes, then exporting the file, overwriting the list file that is currently saved.
Redaction list file tips
- Case. Words are highlighted without regard to case if you do not check the box next to Case-sensitive. For example, if the word “govern” is in your redaction list and the Case-sensitive box is not checked, the words “govern”, “Govern” and “GOVERN” will all be highlighted. If Case-sensitive is checked, only words that are exactly as you have entered them in the words and phrases list will be highlighted.
- Embedded words. Words in the redaction list will be highlighted in the document even if they are embedded in other words. For example, if the word “govern” is in your redaction list, it will be highlighted even if it is part of the word government or governor.
- Misspelled words. Misspelled words in the document will not be marked for redaction unless you add possible misspellings to your redaction list.
Find Patterns
There are many built in patterns that allow you to quickly search through a PDF file to find dates, social security numbers, email addresses, etc.
To select a Pattern for Redax to search, click on the Pattern name under Inactive Pattern Groups > click on the right arrow. The Pattern will appear under Active Pattern Groups. Redax will search for all Patterns in the Active Pattern Group in the open, active document.

Available patterns
The patterns provided with Redax Pro include:
- Credit Card
- Date
- Date numeric space-separated (12 08 2022)
- EmailUserName (This pattern redacts just the username@ instead of username@company.com)
- Postal Code Australia
- Postal Code Brazil
- Postal Code Canada
- Postal Code Denmark
- Postal Code France
- Postal Code Denmark
- Postal Code France
- Postal Code Germany
- Postal Code India
- Postal Code Netherlands
- Postal Code Russia
- Postal Code Spain
- Postal Code USA
- Postal Code United Kingdom
- Social Security Number
- Telephone # Australia
- Telephone # NA – 7 digit (555-1212)
- Telephone # North America (888) 555-1212
- Telephone# United Kingdom
- URL
Find Regular Expression
The “Find Regular Expressions” dialog works in the same manner as the “Find Using List” Dialog, but in addition to adding specific words to an exemption code, a regular expression may be used. Additional information about regular expressions can be found in Appendix A: Regular Expressions.
As in the Find Using List, after you click the Find button, Redax draws a Redax box around all text matched by the regular expression. Each box contains the corresponding exemption code. If a regular expression matches part of a word, the whole word will be covered by the Redax box.
A regular expression search example
- Open the Redax sample document sample_base.pdf (located in the c:\Appligent\Redax Pro\Samples directory)
- Find Menu | Find Regular Expressions dialog
- Import the sample file, sample_regex_list.txt, by selecting Import Saved Find Using List. You should see the exemption, Year, listed in the exemption window on the left with two lines in the right-hand window:

See Appendix A: Regular Expressions for an introduction to the concept and references to additional resources.
4. Click the Find Button. Redax will go through and mark all 4-digit numbers between 1900 and 2049, with the exemption code of Year.
Find Bracketed Text
Redax Pro can draw Redax boxes around text surrounded by brackets. This method is frequently used in legal offices where brackets are used to denote confidential or privileged information.
Before you begin, make sure to indicate whether you want the brackets to be marked for redaction, as well as the enclosed text. In addition, if you want to apply an exemption code or reason to the bracketed text, define it in your preferences before running this operation. Edit menu | Preferences | Annot Fields tab. Enter the exemption code you wish to assign to bracketed text areas in the Exemption field.
To mark all text between square brackets
- Select Find | Find Bracketed Text. Redax searches through the document and each time it finds text between square brackets [text], it draws a Redax box around the text and overlays it with the default exemption code if one has been defined.
- Select File | Save to save the markup.
Search
Redax Pro can search for text. Use Ctrl-F to invoke the Find | Search… menu item. The Search dialog will appear:

This example illustrates a search for the word nation. It was found on pages 1 and 2 (first column). Clicking on a line in the Results window will cause Redax Pro to navigate to that page and draw a red rectangle around the text. You can create a Redax box by clicking the Create button. The Redax box will be created with the exemption you specify in the Exemption field. This Search function searches the entire document. A simple search exists for when you want to find a string on the current page. You can enter a text string in the text field on the right side of the document window (above the exemption code list). Clicking in this box will remove the Search string, allowing you to type in your string. Hit Enter and the instances of that text will be highlighted on the current page. (This is a case sensitive search.)
Finalize Menu
This menu contains options for removing Redax boxes and annotations as well as running Reports.
Redax Report To File
This option creates a report of the Redax boxes and Full Page Tags present in the document. The summary lists the page number the of the box/full page tag, the type of annotation (box or full page tag), the creation date and time, the location on the page (top, left, bottom, right), exemption code assigned (if any), category assigned (if any), author, and any notes associated with the box/full page tag. The report also gives totals for boxes and/or full page tags, authors, categories and exemption code counts in the document. This file can easily be imported into a spreadsheet for further customization. The format of this file is controlled by the Reports tab of the Preferences dialog.
Redax Report To Window
This option creates a report of the Redax boxes and Full Page Tags present in the document and displays the result in a window. You can export this report by clicking the Export button. The Report File save dialog which comes up allows you to set the file type to csv or txt. If you click on a line above the summary section, Redax Pro will navigate to that page (if necessary) and highlight the corresponding Redax box or full page tag.
Remove Redax Boxes From Page
This removes Redax boxes only from the current page
Remove All Redax Boxes
This removes ALL Redax boxes in the entire document
Remove All Form Fields
Redax does not allow you to redact files that contain active form fields. This option will flatten all form fields in the document.
Remove All Annotations
This option deletes ALL annotations from a PDF document, all Redax boxes, exemption codes and any other annotations, including links, Acrobat notes and those added by other plug-ins.
Remove Full Page Tags
This will remove Full Page Tags within the document. You have the option of selecting which pages or page ranges you want to remove the Full Page Tags.
Export Document Text
This will export ALL text within a PDF document. When you run this option on a redacted file, the information that was marked up and redacted will not be present in the exported file.
The following menu items can be used as a way to evaluate a document to see what type of file you are working with (All text, some image, all images etc). These menu options could result in many Redax boxes being created. For this reason, you may want to try this on a clean version of the file. These items may be useful for diagnostic purposes, but it’s unlikely that you will want to remove all text, images or graphics from a file.
Find Text Areas
This option can be used to find and uncover hidden text. When you run this option, Redax draws boxes around all text areas and tells you how many Redax boxes have been created. This is also useful to determine whether your file has searchable (redactable) text. PDF files created by a scanner may consist of image-only pages. Such files will only be searchable if OCR has been performed on the file.
Note: If you see text that is not enclosed in a Redax box after you run Find Text Areas, it could be an image or drawn with graphics operators.
Find Image Areas
This option will add a Redax box around all areas in the PDF document that contain images. If a box is added around an area that looks like “text”, that area is actually an image of text or an inline character image and not actual text.
Find Path Areas
At times an area on a page can appear to be an image, but may be a vector graphic that contains many “paths” or parts to the graphic. When you mark a vector graphic for redaction, it is important to know where the paths are.
Panel Menu
Panel Menu
From this menu, you can set what appears in the side panel of the Redax Pro window.
Show Exemption Codes
All the exemption codes that you have setup will display in the panel
Show Redax Boxes
Displays the page number the Redax box can be found on
Show Annotations
Displays all annotations, including Redax boxes, in the document and the page number where they can be found
Edit Palette
When you select this menu item, the Palette Editor dialog is displayed. The image below shows the editor with the default US FOIA and US Privacy exemption codes that are shipped with Redax Pro:

You can create as many palettes as you need, each with its own unique set of exemption codes or reasons. To add a new palette:

To delete a Palette, select the name in the list. Click the minus (-) button to the right of ”Palette”, the code will immediately be deleted as well as any words/phrases associated with that code.

Enter Exemption Codes to the right side of the dialog:

Once an exemption code has been added to the exemption code list, you can modify it by selecting the exemption code. When the exemption code is selected it will appear in the “white box”, and you can make changes to the code, rename the code or hide it. If you select “Hide”, it will not appear in the side panel with the other exemption codes. To unhide the exemption code, select the name and click “Show”. In addition, if you need to remove the Palette name, you can highlight the name in the list and click on the minus (–) button.
If you need to rename a Palette or Exemption Code, be sure to highlight or click on the Palette or Code. The name will appear in the “white box” beneath the list. Remove what is currently in there, type the new name and click on “Rename”.

Import Palette: If you have customized palettes from a previous version of Redax, you can save time by importing, rather than re-creating them. You can also export your customized palettes to share with others.
Click on Import Palette from the menu. Browse to where you stored your custom palette on your computer, select the file and click Open. The Palette along with the exemption codes should display in the side panel of the Redax Pro window.
NOTE: If you need to export a Palette file, from the Panel menu, select Edit Palette, then Export Palette File. The Palettes File dialog box opens and you can type in a file name. All Palettes in the list are saved to the new file you created.
Tools Menu
Redax Pro has the ability to apply stamps to PDF documents. You do not need to redact the file in order to apply stamps. Stamps can be added before or after a file is redacted. You can stamp a PDF document with any kind of text –watermarks, page numbers, dates, disclaimers, etc. in the style and positioning that you require. The stamped text becomes a permanent part of the document.
You can customize the appearance and position of stamped text. You can specify any of the following for stamped text:
- Text attributes such as font, size, and color
- Position — top, bottom, diagonal or vertical center
- Justification — left, right, or center
- Layer — on top of or underneath the original content of a page
- Pages to stamp — stamp every page, page range, odd pages, even pages.
Variables — built in variables that access dynamic information such as date,time, bates numbering and much more.
Single Stamp - How to apply a stamp
- Go to the Tools Menu | Single Stamp
- Text to Stamp - Enter the text that you wish to stamp in the “Text to Stamp” box.
- To make a new line, use the newline variable %n. The %n code is a variable for a new line and is listed in the Variables drop-down list. To enter codes from the drop-down list, select the item to insert and click the “Insert Variable” button when you have made your selection.
Choose your font - choose the font and font size you wish to stamp your text with. - Choose the stamp position - There are five position choices available from a drop-down list. They are: Top, Bottom, Diagonal from Bottom Left, Diagonal from Top Left, and Vertical Center. The Top and Bottom positions are generally used for headers and footers, respectively, and the diagonal positions are good for watermarks. This sample stamp is a header, so choose Top for the position.
- Choose Justification - There are three choices for justifying your stamp: Left, Right, and Center. If you are using a diagonal stamp, you will probably want to have it centered on the page, so be sure that Center is selected. For your sample stamp, set the justification to Left.
- Choose Stroke - For Stroke, there are two choices: Underlay and Overlay. Underlay places the stamp underneath the PDF content on the page. This is useful for watermarks and other stamps that should not obstruct the body of the document. Underlaid stamps are not visible under images or otherwise opaque pages. Overlay is best for stamping documents that have images and/or the text page has been scanned so that it is effectively an image.
- Choose your color - Stamps that you create can be grayscale (black, white or somewhere in between) or a color. To make gray stamps, make sure the Grey radio button is selected and use the slider to set the degree of gray that you would like. The text will be more black if the slider is to the left and white if it is all the way to the right. To make color stamps, select the Color radio button and click inside the color field. Clicking on the color brings up the Color window:

You can choose one of the ‘basic colors’ or click on Define Custom Colors. This option expands the color window to include an area to design your own colors either by setting values for Red, Green and Blue, or by adjusting the cursor in the color panel. You may save colors that you like by adding them to Custom Colors. In the illustration, two colors have been added to custom colors.
The example below shows you how to create a multi-line stamp using variables that represent the Date (%x) and Time (%X).

Variables - choose any built-in variable that you may need. Below is a table of all variables available showing the variable name, what it does, and an example:
|
Variable |
Drop-down list |
Description |
Example output |
|
%A |
Weekday Name |
full weekday name |
Friday |
|
%a |
Short Weekday Name |
abbreviated weekday name |
Fri |
|
%B |
Month Name |
full month name |
October |
|
%b |
Short Month Name |
abbreviated month |
Oct |
|
%c |
Local Date & Time |
local date and time |
Friday, October 01, 1998 7:36:24 PM |
|
%d |
Day of Month |
day of month |
15 |
|
%D |
Ordinal Day of Month |
adds an ordinal suffice to day of month (“th”, “st” etc) |
20th |
|
%G |
Number of Pages |
total number of pages |
20 |
|
%<number>g |
Page Number |
number to use for the start of page numbering |
2 |
|
%H |
Hours (24 Hour Clock) |
hours, 00-23 |
13 |
|
%I |
Hours (12 Hour Clock) |
hours, 01-12 |
01 |
|
%i(<info field name >) |
Title Author Subject |
PDF Document Properties values: Author, Title, Subject, Keywords |
Sample.pdf (Title) Jane Smith (Author) Security (Keywords) |
|
%<page number>J |
Bates Number |
Bates page numbering up to 999999 |
000001 |
|
%j |
Day of Year |
day of the year, 001-366 |
099 |
|
%M |
Minutes |
minutes, 00-59 |
25 |
|
%m |
Numeric Month |
month, 1-12 |
10 |
|
%N |
File Name |
document filename |
file.pdf |
|
%n |
Newline |
Use for multi-line stamps |
sample stamp, line 1 sample stamp, line 2 sample stamp, line 3 |
|
%P |
File path |
full document pathname |
c:\My Documents\Stamp1.pdf |
|
%p |
AM/PM |
local equivalent of AM or PM |
PM |
|
%r |
Roman Numerals |
lowercase roman numerals for page numbers |
xii |
|
%R |
Roman Numerals (caps) |
uppercase roman numerals for page numbers |
XII |
|
%S |
Seconds |
seconds, 00-61 |
10 |
|
%U |
Week of the Year (Sun 1st) |
week of the year, 01-53 where Sunday is the first day of the week |
36 |
|
%W |
Week of the Year (Mon 1st) |
numeric week of the year, 00-53 where Monday is the first day of the week |
36 |
|
%w |
Numeric Weekday |
numeric weekday, 0-6 where Sunday is 0 |
5 |
|
%X |
Time |
local time representation |
05:35:10 |
|
%x |
Date |
local date representation |
10/02/98 |
|
%Y |
Year with Century |
year with century |
1998 |
|
%y |
Year without Century |
year without century, 00-99 |
98 |
|
%% |
Percent Sign |
% (use when stamp must include a percent symbol) |
% |
Stamping page Numbers
The variable %<page number>g is the one you will need to use to stamp page numbers. On the first page that you stamp using %g StampPDF will stamp a 1. If you do not want to start stamping at page 1, you may modify the page stamp variable by placing a number in front of the g, the number of the page at which you want stamping to begin.
For example, if you would like page numbering stamps to begin on the 5th page with a page-number of 7, you need to tell StampPDF two things:
- The first page to get the stamp — enter 5 in the Start Page field.
- The number to use when stamping that page — enter %7g in the Text area.
In the event that you would like pages to start numbering at 5 from the first page, simply change the Start Page field to 1 and set the Text parameter as %5g.
Using a number with %g is not required. To start stamping with the number 1, use %g with no numeral before the g.
Using Bates Notation for Page Numbering
With Bates notation, six digits are used for each page number. Any number less than six digits is filled with leading zeros. For example, page 2 will be written as 000002 and page 4145 will be written as 004145.
Bates numbering works similarly to regular page numbering as described in the above section. The variable used for Bates numbering is %J. If you would like to start numbering at a number other than 000001, place the number in between the % and J characters. For example, to start numbering at page 000501 use %501J in the Text field. Leading zeros will be added before the number to make it size digits.
Adding a Prefix to Bates Numbers
You may add a prefix to Bates numbers by including the prefix before the variable. For example, CaseABCD%J will stamp the StartPage with CaseABCD000001, the next page with CaseABCD000002, and so on.
Prefixes may be combined with custom start pages. CaseABCD%501J will begin stamping with CaseABCD000501.
Creating Multi-line Stamps
The %n variable is used to create a new line (or carriage return) wherever you would like to have one.
Below is an example of setting up a multi-line text stamp:

Listed below is the stamped text as it appears on the PDF document:

Apply Stamp From File
If you have an existing stamp file that you want to use, then select Apply Stamp From File. When you select the Apply Stamp From File option from the Tools menu, you are requested to select a stamp file. Once this file is selected, no window will come up to confirm your choice. The stamp file will be read and applied directly to your document.
Window Menu
This menu has two options:
Welcome
Selecting this option will bring you to the Redax Pro Welcome window
Console
This option will bring up a console window where troubleshooting information can be found. Support may ask you to copy the information in this window and send it to them if you are experiencing any issues
Help Menu
Help Menu
Users Guide
This menu item opens your browser and displays this file.
Getting Started
This menu item opens your browser to a page with the Redax Pro Getting Started page.
Enter Serial Number
To change your serial number, choose this menu item. If you are running Redax Pro as an end user, you won’t be able to change the serial number without a warning.
To run Redax Pro as administrator, right-click on c:\appligent\redaxpro\redaxpro.exe (or its icon in File Explorer) and choose Run as Administrator. Then choose Help | Enter Serial Number, enter the new serial number and hit OK. The new serial number will be read the next time you launch Redax Pro.
Send Feedback
This menu item will launch email with a message window for sending Appligent support messages (support@appligent.com).
Navigation
Redax Pro handles page navigation using keyboard shortcuts to menu items as well as with controls on the document window.
To open a file, select File | Open. Navigate to the desired file, select it and hit OK. A document window will be opened displaying the first page of the document.
The document window has three button groups above the page image. The first group controls which page is displayed. There are four arrow icons, for First page, previous page, next page, and Last page. You can see the current page number in the text field labeled Page #: under the page image. You can enter the desired page number here as well. There are several keyboard shortcuts useful for page navigation. Ctrl-N will take you to the next page in the file. Ctrl-P will take you to the previous page. If you have added Redax boxes to your file, Ctrl-Shift-N will take you to the next marked page and Ctrl-Shift-P will take you to the previously marked page.
The second group controls the zoom level. The three buttons cause decrease zoom, 100% zoom and expand zoom level. The current zoom level is displayed in the text field labeled Page Scale: to the right of the Page # field at the bottom of the document window. If you have a scroll wheel, you can zoom in or out by holding the Ctrl key down. Rolling the scroll wheel up will zoom in, rolling it down will zoom out (reduce the zoom level.)
The last button group of two buttons control fitting the page width-wise and height-wise.
Keyboard Shortcuts
Keyboard shortcuts allow experienced users to navigate Redax Pro more efficiently by entering key combinations which execute menu items. These shortcuts are not customizable.
Here is a summary of keyboard shortcuts in Redax Pro:
File Menu:
|
Ctrl-O |
Open |
|
Ctrl-W |
Close |
|
Ctrl-R |
Redact Document |
|
Ctrl-Shift-R |
Redact by Category |
|
Ctrl-S |
Save |
|
Ctrl-Shift-S |
Save As |
Edit Menu:
|
Ctrl-Z |
Undo |
|
Ctrl-Shift-Z |
Redo |
|
Ctrl-X |
Cut |
|
Ctrl-C |
Copy |
|
Ctrl-V |
Paste |
|
Ctrl-A |
Select All |
|
Ctrl-K |
Preferences |
View Menu:
|
Ctrl-N |
Next Page |
|
Ctrl-P |
Previous Page |
|
Ctrl-Shift-N |
Next Marked Page |
|
Ctrl-Shift-P |
Previous Marked Page |
|
Ctrl– |
Zoom Out |
|
Ctrl-+ |
Zoom In |
Markup Menu:
|
Ctrl-Shift-F |
Full Page Box |
Find Menu:
|
Ctrl-F |
Search… |
Appendix A: Regular Expressions
Introduction
Redax regular expression is a flexible pattern used to match (describe) a set of characters. Redax Pro includes the ability to search PDF documents for matches to regular expressions.
This page includes some examples, a basic syntax for regular expressions, background information, and links to additional resources.
Simple Examples
A period matches any character.
.at
Matches any three character string ending with “at”, including “hat”, “cat”, and “bat”.
Brackets are used for a set of available characters, called a character class. A dash can indicate a range of characters or numbers.
[hc]at
Matches “hat” and “cat”.
[c-h]at
Matches “cat”, “eat”, “fat”, and “hat”.
A pipe symbol “|” is used for “or”. Parentheses are used to show grouping.
(19|20)th
Matches “19th” and “20th”: the numbers 19 or 20 followed by “th”.
A question mark makes the previous item optional.
Mrs?\.
Matches “Mr.” and “Mrs.” The backslash is added to escape the period character. Without the backslash, the period character means “any character”. To override this meaning, precede it with the backslash.
Braces indicate a repeat of the previous item.
A{2,4}
Matches “aa”, “aaa”, and “aaaa”
An asterisk repeats the previous item 1 or more times.
a+
Matches “aa”, “aaa”, and “aaaa”
Sample Regular Expressions
From the sample file sample_regex_list.txt, the following two regular expressions (together) will find dates from 1900 to 2049.
19[0-9]{2}
Matches 1900-1999: the number 19 followed by a digit from 0 to 9 twice
20[0-4][0-9]
Matches 2000-2049: the number 20 followed by a digit from 0 to 4 and a digit from 0 to 9
Regular Expression Basic Syntax Reference
|
Character |
Description |
Example |
|
Any character except [\^$.|?*+() |
All characters except the listed special characters match a single instance of themselves. (and) are literal characters, unless they’re part of a valid regular expression token, e.g., the {n} quantifier. |
a matches a |
|
\ (backslash) followed by any of [\^$.|?*+(){} |
A backslash escapes special characters to suppress their special meaning |
\+ matches + |
|
\xFF where FF are two hexadecimal digits |
Matches the character with the specified ASCII/ANSI value, which depends on the code page used. Can be used in character classes. |
\xA9 matches © when using the Latin-1 code page |
|
\t |
Match a tab character. Can be used in character classes |
|
|
[ (opening square bracket) |
Starts a character class. A character class matches a single character out of all the possibilities offered by the character class. Inside a character class, different rules apply. The rules in this section are only valid inside character classes. The rules outside this section are not valid in character classes, except for a few character escapes that are indicated with “can be used inside character classes”. |
|
|
Any character except ^ - ] \ add that character to the possible matches for the character class |
All characters except for the listed special characters. |
[abc] matches a, b, or c |
|
\ (backslash) followed by any of ^ - ] \ |
A backslash escapes special characters to suppress their special meaning |
[\^]] matches ^ or ] |
|
Specifies a range of characters. (Specifies a hyphen if placed immediately after the opening square bracket.) |
[a-zA-Z0-9] matches any letter or digit |
|
^ (caret) immediately after the opening [ |
Negates the character class, causing it to match a single character not listed in the character class. (Specifies a caret if plated anywhere except after the opening square bracket.) |
[^a-d] matches x (any character except a, b, c, or d) |
|
\d, \w and \s |
Shorthand character classes matching digits, word characters (letters, digits, and underscores), and whitespace (spaces, tabs, and line breaks). Can be used inside and outside character classes |
[\d\s] matches a character this is digit or whitespace |
|
\D, \W and \S |
Negated version of the above. Should be used only outside character classes. (Can be used inside, but this is confusing.) |
\D matches a character that is not a digit |
|
[\b] |
Inside a character class, \b is a backspace character |
[\b\t] matches a backspace or tab character |
|
. (dot) |
Matches any single character except line break characters \r and \n. Most regex flavors have an option to make the dot match line break characters too. |
. matches x or (almost) any other character |
|
\Z |
Matches at the end of the string the regex pattern is applied to. Matches a position rather than a character. Never matches before line breaks, except for the very last line break if the string ends with a line break |
.\Z matches f in abc\ndef |
|
\z |
Matches at the end of the string the regex pattern is applied to. Matches a position rather than a character. Never matches before line breaks |
.\z matches f in abc\ndef |
|
\b |
Matches at the position between a word character (anything matched by \w) and a non-word character (anything matched by [^\w] or \W) as well as at the start and/or end of the string if the first and/or last characters in the string are word characters |
.\b matches c in abx |
|
\B |
Matches at the position between two word characters, i.e., the position between \w\w, as well as at the position between two non-word characters, i.e., \W\W. |
\B.\B matches b in abc |
|
| (pipe) |
Causes the regex engine to match either the part on the left side, or the part on the right side. Can be strung together into a series of options. |
Abc|def|xyz matches abc, def or xyz |
|
| (pipe) |
The pipe has the lowest precedence of all operators. It instructs the engine to alternate part of the regular expression |
abc(def|xyz) matches abcdef or abcxyz |
|
? (question mark) |
Makes the preceding item optional. Greedy, so the optional item is included in the match if possible |
Abc? matches abc or ab |
|
?? |
Makes the preceding item optional. Lazy, so the optional item is excluded from the match if possible. This construct is often excluded from documentation because of its limited use |
Abc?? Matches ab or abc |
|
*(star) |
Repeats the previous item zero or more times. Greedy, so as many items as possible will be matched before trying permutation with less matches of the preceding item, up to the point where the preceding item is not matched at all |
“.*” matches “def” “ghi” in abc “def” “ghi” jkl |
|
*?(lazy star) |
Repeats the previous item zero or more times. Lazy, so the engine first attempts to skip the previous item, before trying permutations with ever increasing matches of the preceding item. |
“.*?” matches “def in abc “def” “ghi” jkl |
|
+(plus) |
Repeats the previous item once or more. Greedy, so as many items as possible will be matched before trying permutations with less matches of the preceding item, up to the point where the preceding item is matched only once. |
“.+” matches “def” “ghi” in abc”def””ghi” jkl |
|
+?(lazy plus) |
Repeats the previous item once or more. Lazy, so the engine first matches the previous item only once, before trying permutations with ever increasing matches of the preceding item |
“.+?” matches “def” in abc “def” “ghi” jkl |
|
{n} where ni is an integer >= 1 |
Repeats the previous item exactly n times |
A{3} matches aaa |
|
{n,m} where n >= 0 and m >= n |
Repeats the previous item between n and m times. Greedy, so repeating m times is tried before reducing the repetition to n times |
A{2,4} matches aaaa, aaa, or aa |
|
{n,m}? Where n >= 0 and m >= n |
Repeats the previous item between n and m times. Lazy, so repeating n times is tried before increasing the repetition to m times. |
A{2,4}? Matches aa, aaa, or aaaa |
|
{n,} where n >= 0 |
Repeats the previous item at least n times. Greedy, so as many items as possible will be matched before trying permutations with less matches of the preceding item, up to the point where the preceding item is matched only n times. |
A{2,} matches aaaaa in aaaaa |
|
{,,}? where n>= 0 |
Repeats the previous item n or more times. Lazy, so the engine first matches the previous item n times, before trying permutations with ever increasing matches of the previous item. |
A{2,}? Matches aa in aaaaa |
Other Resources
Learn more about regular expressions from Wikipedia.
http://en.wikipedia.org/wiki/Regular_expression
RegexBuddy is an inexpensive Windows utility that make is easy for non-technical users to develop regular expressions.
The International Components for Unicode (ICU) provides an excellent User Guide for regular expressions.
http://userguide.icu-project.org/strings/regexp
RegExLib is a regular expressions catalog.
